Contacts
Below is a listing of our support services. Please bookmark this page for future reference.
| Service/System | Support Unit/Contact |
| Time-sensitive issues requiring immediate attention (including live classroom technical difficulties/technology support, web conferencing platforms such as WebEx/Collaborate, and live exam issues) | Academic IT Services (AITS) Telephone: 860-679-8870, Email: aits@uchc.edu |
| NetID-related issues | UConn-Storrs ITS Telephone: 860-486-HELP (4357), https://netid.uconn.edu/ (Self-service) |
| HuskyCT Support | Academic IT Services (AITS): Telephone: 860-679-8870, Email: aits@uchc.edu |
| Oasis Student Calendar and Gradebook | SOM Home Office: Email: OasisSupport@uchc.edu |
| All other issues and requests for AITS support | UConn Health IT Help Desk: Telephone: 860-679-4400, Email: servicedesk@uchc.edu |
Frequently Asked Questions (FAQs)
How do I get help with access to Citrix?
Call the 24×7 IT Help Desk at 860-679-4400
How do I get help with my email?
Call the 24×7 IT Help Desk at 860-679-4400
I need help with Oasis. Who do I contact?
Call the SOM Oasis coordinator at 860-679-3482 or email OasisSupport@uchc.edu
My webcam is not working in WebEx, but seems to work with Zoom, how can I troubleshoot this?
To resolve this issue, follow the steps below:
- Close the WebEx app as well as any other programs that access the program. (e.g. Zoom, Skype, Google Chrome, Firefox, Etc.)
- In the Windows Search bar, type “Camera Privacy Settings” then press enter.
- Check that Camera access for this device is on, then scroll down to make sure that camera access has been given to desktop apps.
- Re-open WebEx and rejoin the session, then click on “more options” in the bottom center task bar followed by “speaker, microphone, and Camera.”
- From this popup window, under the “Camera” section you should be able to see a preview of your webcam, if you are unable to see your video feed try clicking on the dropdown menu and changing your camera input (if applicable).
- If you are still experiencing issues, your computer might have driver/hardware issues that needs to be addressed by one of the AITS staff members. Staff members can be reached ether by email at t2c2@uchc.edu or by call at 860-679-8870
How can I resolve a UConn Health password lockout?
Wait 5 minutes and try again to unlock. If this does not solve the problem, call the IT Help Desk at 860-679-4400.
How do I figure out what my NetID is or reset my NetID password?
Visit this self-service website: https://netid.uconn.edu/
How do I resolve an issue with HuskyCT?
Visit this self-service website: https://netid.uconn.edu/
How do I get my UConn Health email on my smart phone?
Please contact central IT at 860-679-4400 or email Mike Petruzzi (mipetruzzi@uchc.edu) or Kebran Moss-Solomon (mosssolomon@uchc.edu).
What do I do if I get a bitlocker screen?
Please call AITS at 860-679-4400 or email servicedesk@uchc.edu
I am having issues hearing others while using blackboard collaborate, how can I troubleshoot this?
To resolve this issue, please follow the steps below:
- Check to make sure sound is enabled in your computers settings.
- Make sure all previous collaborate session tabs are closed.
- Exit your current collaborate session, then re-enter the session.
- If the issue still persists, log out of HuskyCT then log back in and try again.
- If this does not solve the issue, within the session click on the top left hand “Session Menu” then click on “use your phone for audio” and call in to the session with the provided phone number and pin. (Note: this phone number and pin is unique to your account and should not be shared with others)
I am having trouble using my microphone in blackboard collaborate on my windows 10 machine, how can I troubleshoot this?
- Open the sliding right hand “Collaborate Panel” by clicking on the purple tab on the bottom right hand side of the screen.
- Next click on the gear icon labeled “My Settings” tab at the bottom right corner of sliding the panel.
- Within the Audio and video settings drop down tab, select “set up your camera and microphone.”
- Once selected, a pop up window labeled “Audio Test” will appear. Try to test the microphone with your voice using the sliding purple sound sensor.
- If the slider does not respond to your voice click on the drop down menu, select another input, and repeat step 4 (if applicable).
- If issues still persist, change you input back to what it was previously and click the white x on the top right hand side of the screen.
- Next, check your Browsers permissions;
- For Google Chrome
- Click on the camera icon on the top right hand side of your address bar and make sure that the website has been given access to the microphone.
- You can also change the default microphone from this panel if using an external microphone.
- For Google Chrome
- For Firefox
- Click on the microphone icon on the far left hand side of your address bar and make sure that permission has been given to blackboard to use the microphone.
- If it persists still, next check your systems permissions. This is done by ether clicking on the microphone button on the taskbar on the bottom right hand side of the screen, or my searching “Microphone Privacy Settings” using the windows search bar.
- Within the “Microphone Privacy Settings” tab check that “Microphone access for this device is on,” if not click on the change button and enable it. Then scroll down to “Allow desktop apps to access your microphone” and make sure that your web browser has been given access.
- If none of these solutions solve the issue, your computer might have driver/hardware issues that needs to be addressed by one of the AITS staff members. Staff members can be reached ether by email at t2c2@uchc.edu or by call at 860-679-8870
I am having trouble using my camera in blackboard collaborate on my windows 10 machine, how can I troubleshoot this?
- To resolve this issue, please follow the steps below:
- (Make sure nothing is blocking your camera such as sticky notes or other coverings)
- Open the sliding right hand “Collaborate Panel” by clicking on the purple tab on the bottom right hand side of the screen.
- Next click on the gear icon labeled “My Settings” tab at the bottom right corner of sliding the panel.
- Within the Audio and video settings drop down tab, select “set up your camera and microphone.”
- Once selected, a pop up window labeled “Audio Test” will appear. To advance, click “yes- It’s working.”
- Next a visual test will appear and allow you to test your camera. If you are unable to view yourself after 10 seconds, try changing the camera input by clicking on the drop down menu.
- If issues still persist, change the camera input back to what it was previously and click the small white X on the top right hand corner of the screen, then check your browsers permissions.
- For Google Chrome
- You can check permissions by clicking on the camera icon located within the address bar on the far right-hand corner.
- Once clicked, a dropdown menu will appear and allow you to make sure your blackboard has been allowed access to use your camera and microphone.
- You can also change the default Camera used from this section if an external camera is attached.
-
- For Firefox
- Click on the microphone icon on the far left hand side of your address bar or top center of your screen, and make sure that permission has been given to blackboard to use the camera.
- If this does not solve the issue, next check your systems permissions. This can be done by searching “Camera Privacy Settings” in the windows search bar.
- Within the “Camera Privacy Settings” tab check that “Camera access for this device is on,” if not click on the “Change” button and enable it. Then scroll down to “Allow desktop apps to access your Camera” and make sure that your web browser has been given access.
- If none of these solutions solve the issue, your computer might have driver/hardware issues that needs to be addressed by one of the AITS staff members. Staff members can be reached ether by email at t2c2@uchc.edu or by call at 860-679-8870
What do I do if I am having a problem logging into OneDrive/Office 365?
Please try the steps below, if you are still having issues, please contact Storrs IT which can be reached at 860-486-4357
1. For password issues with One Note/One Drive/Office 365, make sure on https://netid.uconn.edu your password is still active.
2. You can do this by logging into https://netid.uconn.edu and on the left hand side where it says “netid tools” there is a drop down option of “password test” to select
3. Enter in your password and then you get three checks: “UCONN-SECURE”, “Active Directory”, and “OpenLDAP & Kerberos”.
4. If the Active Directory says “Out of Synch” in red then you have to reset your password. Storrs IT mentioned you can put the same password, it doesn’t matter it just needs to be revalidated. Once you finish, check the password test again, and they should be all green.
1. For password issues with One Note/One Drive/Office 365, make sure on https://netid.uconn.edu your password is still active.
2. You can do this by logging into https://netid.uconn.edu and on the left hand side where it says “netid tools” there is a drop down option of “password test” to select
3. Enter in your password and then you get three checks: “UCONN-SECURE”, “Active Directory”, and “OpenLDAP & Kerberos”.
4. If the Active Directory says “Out of Synch” in red then you have to reset your password. Storrs IT mentioned you can put the same password, it doesn’t matter it just needs to be revalidated. Once you finish, check the password test again, and they should be all green.
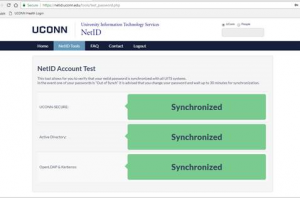
5. Please ensure you are using your UConn Storrs email “FIRSTNAME.LASTNAME@uconn.edu” with your NetID password when signing into One Drive, Office 365, or any of the Office 365 applications.