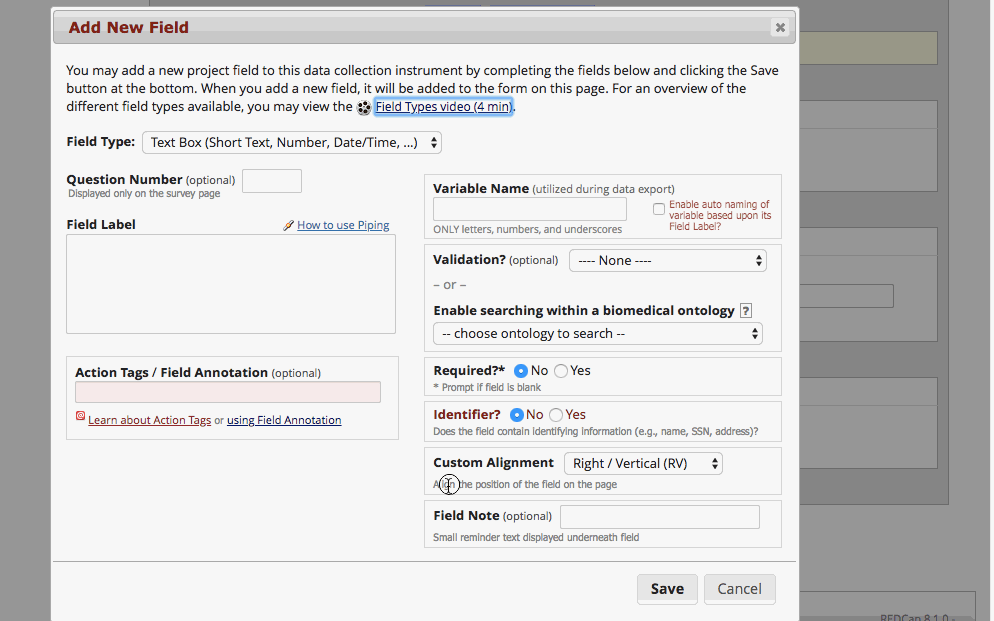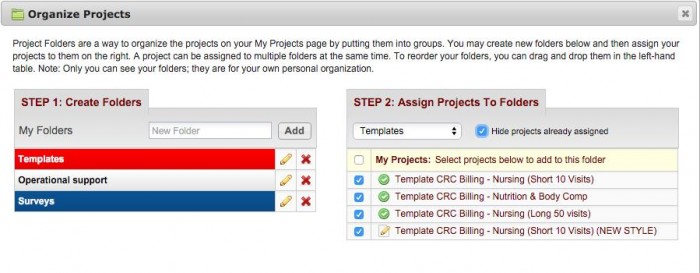Certain research studies seek to capture the same data over time in order to track change and progress. Longitudinal projects in REDCap enables smooth, timely data collection and minimizes the set-up burden of repeated instruments.
Applying longitudinal mode allows any form or survey to be reused at multiple times. This eliminates the need to recreate the same form for individual time points. Instead, the form is created once and then assigned to various time points throughout the project as desired.
Examples of forms that are frequently used in longitudinal mode include:
- Medications
- Lab results
- Visit questionnaires
- Quality of life questionnaires
- Scoring tools
- Adverse events forms
- Surveys
Longitudinal Setup
First, enable longitudinal mode at the project level.
- Navigate to your project
- Select the “Project Setup” tab or link
- Select the “Enable” button next to “Use Longitudinal data collection with defined events”
Next, define events for the project.
After enabling longitudinal mode, look at the “project setup” page for the “Define your events and designate instruments for them” module. An “event” may be a temporal event in the course of the project such as a participant visit or a task to be performed.
- Navigate to “Define my Events”
- Input the title of the event in the text box
- Select “Add new event”
- Repeat steps 2-3 for all of your events
Finally, link the instruments to the relevant events.
- Navigate to “Designate Instruments for My Events”
- Select “Begin Editing” button
- Select the checkbox on the grid for each form/survey that should be assigned to each event.
- Select “Save”
Note: In order to ensure that other advanced features in REDCap work properly, always assign the first form to the first event.
This REDCap Tip of The Month content was developed in collaboration with the Institute of Translational Health Sciences, the University of Washington CTSA.