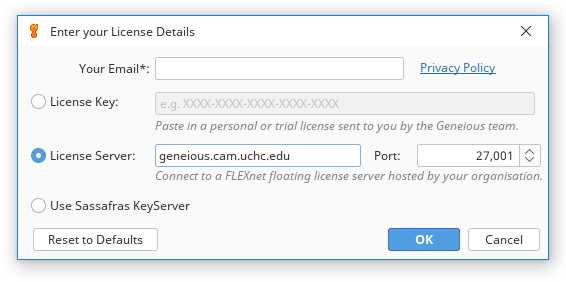Download Geneious Prime
Note: You must be connected to the CAM VPN if off-site of UCONN Health Center. Instructions on how to connect to the CAM VPN are located here: CAM VPN
1. Click on the following link to bring you to the Geneious Prime download page: http://geneious.cam.uchc.edu:8080/GeneiousServer/index.jsp
2. First, select the link for “Geneious Prime client installers download page“.
3. Download the most recent version of Geneious for Windows OS.
4. Then, select the “Return to Home Page” link and select the “Download the Geneious Server bundled plugin file” link on the home page to download the correct plugins.
 Install Geneious Prime
Install Geneious Prime
1. Double-click to open the Geneious Prime executable file (.exe).
2. A installation wizard window will appear, in the Setup window, click “Next >” to continue.
3. On the License Agreement window, select the radio button next to I accept the agreement, then click “Next >” to continue.
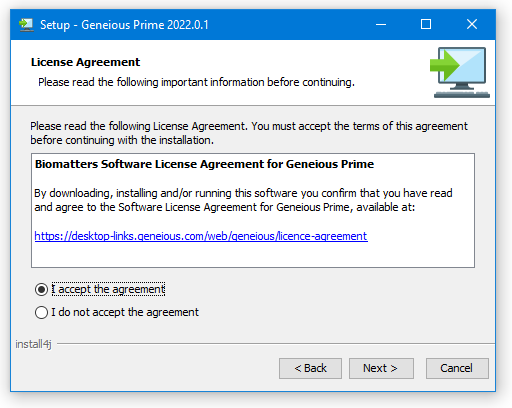
4. Leave the defaults for the Select Destination Directory window, and click “Next >” to continue.
5. Leave all defaults for the Select Start Menu Folder window, and click “Next >” to continue.
6. Leave all defaults for the Select File Associations window, and click “Next >” to continue.
7. Once installation is complete, click “Finish”.
8. Open the newly installed Geneious Prime program.
9. You will get a popup window titled Welcome to Geneious Prime.
10. Keep the default data storage location (unless a different location is desired) and click the “Activate a License”, button.
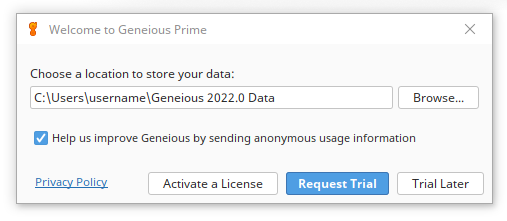
11. Click on the radio button next to “Use floating license server”.
12. Enter geneious.cam.uchc.edu next to Server, and leave the port as default. It will also require that you enter an email address, this can be a personal email or a UCHC or UCONN email.
13. Click “OK”.
14. You will get a notification that the license has been obtained from the FLEXnet server.
Are you getting an authentication error? You may not have access to Geneious, go to our Contact page and submit a software request: Contact Us